Grove IoT Developer Kit Microsoft Azure Edition

Grove IoT Developer Kit – Microsoft Azure Edition contains an Intel® Edison module, an Intel® Edison for Arduino board, a Grove Base Shield, a set of Grove sensors and actuators with build-in Grove ports for rapid prototyping. Simply plug in the modules and you are ready to create.
Intel® Edison For Arduino

The Intel® Edison compute module is designed for expert makers, entrepreneurs, and some industrial IoT applications, it provides ease-of-development for a range of prototyping projects or commercial ventures when performance matters. With an expansion board interfaces with a wide range of Arduino shields, Intel® Edison for Arduino allows quick and easy prototyping with open source hardware and a software development environment.
Features
A combination of the power Intel® Edison and rich featured Grove System
Fast prototyping for IoT projects
Support development with Arduino* and C/C++, followed by Node.JS, Python, RTOS, and Visual Programming support in the near future
It includes a device-to-device and device-to-cloud connectivity framework to enable cross-device communication and a cloud-based, multi-tenant, time-series analytics service.
Has an SD card connector, micro USB or standard sized USB host Type-A connector(via mechanical switch), Micro USB device, 6 analog inputs, and 20 ditial input/output pins, 1x UART, 1x I2C, and 1x ICSP 6-pin header (SPI) Power jack with 7V-15V DC input.
What's included
Inter Edison For Arduino
Intel Edison Compute module
</div> </div>
Inter Edison For Arduino
</div> </div>
Base Shield V2
Base Shield V2(to Wiki)
</div> </div>
Sensors
Grove - Button(to Wiki)
</div> </div>
Grove - Sound Sensor(to Wiki)
</div> </div>
Grove - 3-Axis Digital Accelerometer(±1.5g)[(to Wiki)
</div> </div>
Grove - Touch Sensor(to Wiki)
</div> </div>
Grove - Light Sensor v1.2(to Wiki)
</div> </div>
Grove - Temperature Sensor(to Wiki)
</div> </div>
Grove - Rotary Angle Sensor(P)(to Wiki)
</div> </div>
Grove - Piezo Vibration Sensor(to Wiki)
</div> </div>
Actuators
Grove - LCD RGB Backlight(to Wiki)
</div> </div>
Grove - Buzzer(to Wiki)
</div> </div>
Grove - Red LED(to Wiki)
</div> </div>
Grove - Green LED(to Wiki)
</div> </div>
Grove - Blue LED(to Wiki)
</div> </div>
Gear Stepper Motor with Driver (to Arduino Tutorial)
</div> </div>
Getting Started with the Intel® Edison Board
Before we work on any Grove modules, let's firstly get started with Intel® Edison Board, you can follow the detailed instructions on the official site of Intel® Edison to:
Step 1: Assemble Your Board
Install the compute module, attach the legs, and plug in your cables.

Step 2: Choose Your Operating System
**Windows**
The Windows 64-bit installer will install your drivers, update your firmware, and let you install your development environment (IDE)
[Download 64-bit version](https://downloadmirror.intel.com/25384/eng/w_iot_2015.0.031.exe)
**OS X**
The Mac* OS X* installer will update your firmware, and let you install your development environment (IDE)
[Download](https://downloadmirror.intel.com/25384/eng/m_iot_dev_kit_2015.0.026.tar.gz)
**Linux**
The Linux* installer will update your firmware, and let you install your development environment (IDE)
[Download](https://downloadmirror.intel.com/25384/eng/l_iot_dev_kit_2015.0.019.tar.gz)
If you are have a windows 32-bit system or having errors with the installer, Intel also provide manual process to install the drivers or update your firmware:
**Windows**
[Try Manual Process](https://software.intel.com/en-us/get-started-edison-windows-32-step2)
**OS X**
[Try Manual Process](https://software.intel.com/en-us/installing-firmware-with-flash-tool-mac)
**Linux**
[Try Manual Process](https://software.intel.com/en-us/flashing-firmware-on-your-intel-edison-board-linux)
Step 3: Set Up a Serial Terminal
You'll need a serial terminal connection to your board for flashing the firmware
Step 4: Connect Your Board to the Internet
How can you build an IoT device without the "I"? Let's connect your board to the WiFi network.
Step 5: Try It Out with Arduino IDE
As we've already installed the development environment including Arduino IDE in Step 2 (if not, you can download the latest Arduino IDE here. ) now as your very first practice, let's try to blink an LED on Intel Edison Board with Ardunio IDE.

Getting Started with the Grove System
Connect the Grove - Base Shield to Intel Edison for Arduino via the pin connectors.

Using 26AWG Grove Cable making the following connections:
Grove Modules
Connected to
Temperature&Humidity Sensor
I2C
Moisture Sensor
A1
Light Sensor
A2
UV Sensor
A3
PIR Motion Sensor
D7
Encoder
D2
Button
UART(D1)
LCD RGB Backlight
I2C
Relay
D5
Servo
D6
Buzzer
D4
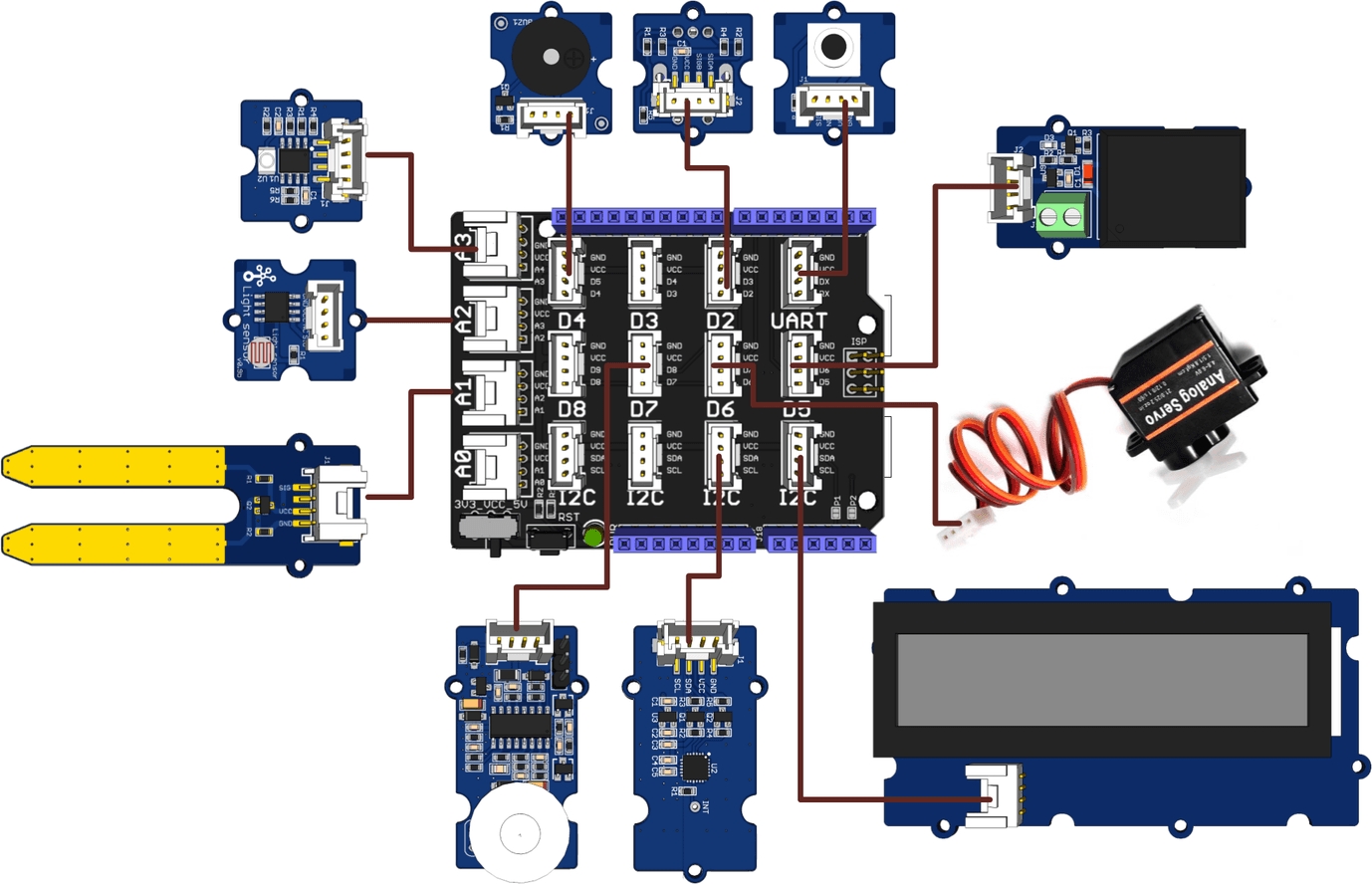
Running Example
Open the web site: Grove_Indoor_Environment_Demo to download the whole project.
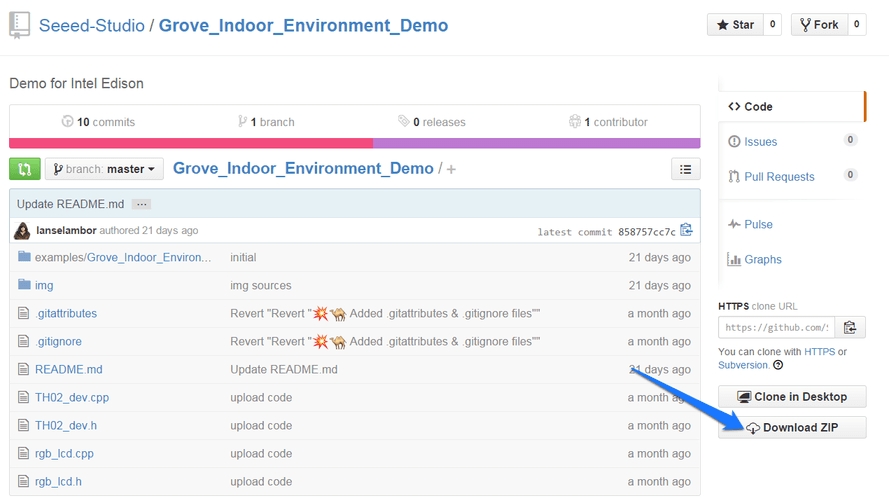
Click Tools > Serial Port and select the Com # that the Intel Edison is connected to
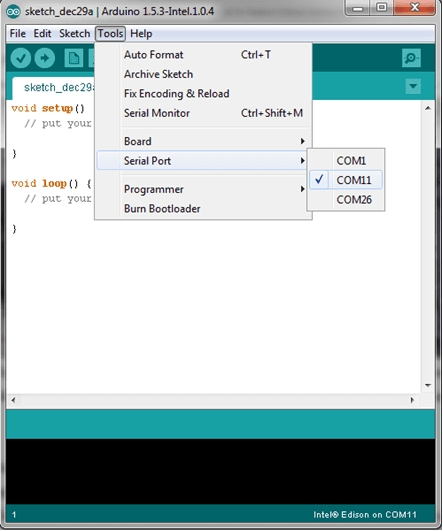
Click Sketch>Import Library…>Add Library and import the library downloaded at step 1
Click File>Examples> Grove_Indoor_Environment_Demo and select the demo Click upload icon
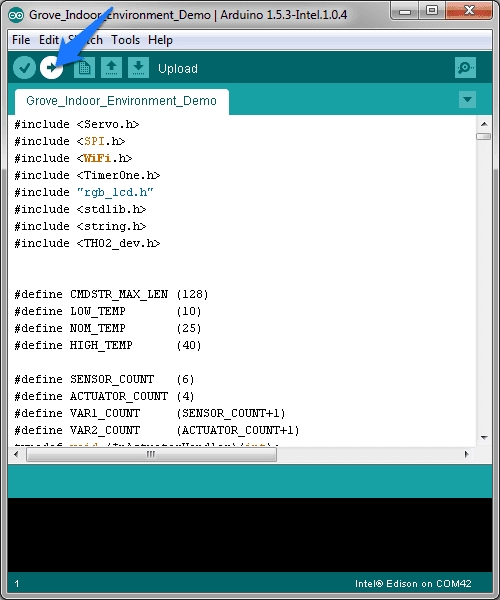
Open Serial Monitor, it will print the sensors’ information:
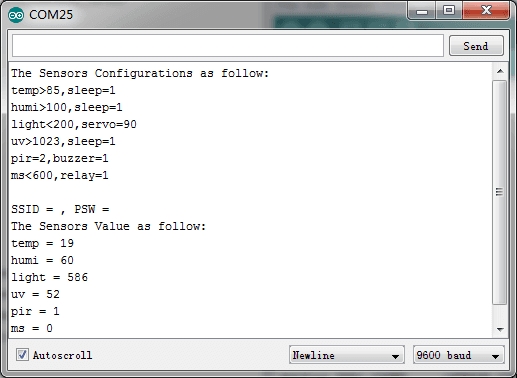
Rotate the Encoder to check the sensor value on the LCD.

In the “Send TextBox”, you can enter the following command to operate the sensors and actuators:
set [sensor][condition:>, < or =][ threshold],[actuator]=[action]
Example
Description
_set temp>40, relay=1_
if temperature is higher than 40℃, the relay opens.
_set temp>40, sleep=1_
if temperature is >40℃, nothing to do.
_set humi>60, buzzer=1_
if humidity is >60%, the buzzer beeps.
_set light>600, servo=90_
if light intensity is >600, the servo truns 90°.
_set uv>80, relay=0_
if UV intensity is >80, the relay closes.
_set pir=1, buzzer=1_
if people detected, the buzzer beeps.
_set ms>40, relay=1_
if moisture is >40, the relay opens.
_set ssid=name, psw=password_
set the wifi SSID and Password.you can open a web browser, and go to the IP address displayed on the Serial Monitor or LCD. The default port is 88. he default port is 88. Such as: 192.168.1.101:88
Note:
The command should be ended with ‘/n’, so “NewLine” (in the Serial Monitor) should be selected.
A actuator can only be controlled by a sensor. If A sensor wants to control a actuator(has be controlled by B sensor), B sensor should be set sleep.
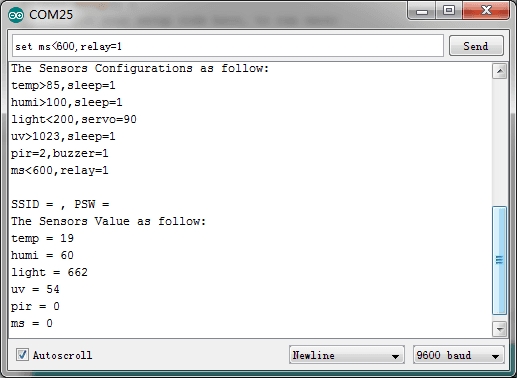
WiFi connection. open the Serial Monitor, and set your ssid and password(as below). Check the local IP on the LCD or Serial Monitor. On a device connected on the same network, open a web browser, and go to the IP address above, you can see the sensor value.
Note: When visiting the web server, a port number(88)should be added,such as: 172.20.10.2:88.
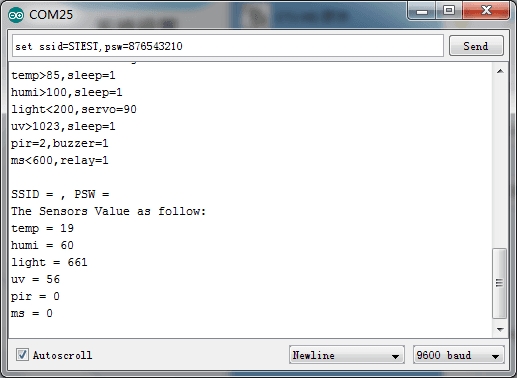
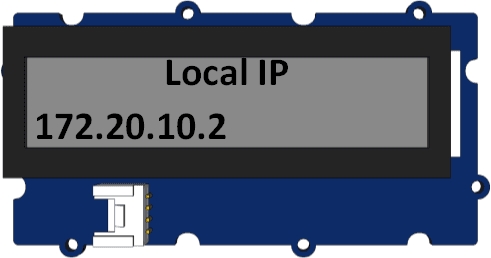
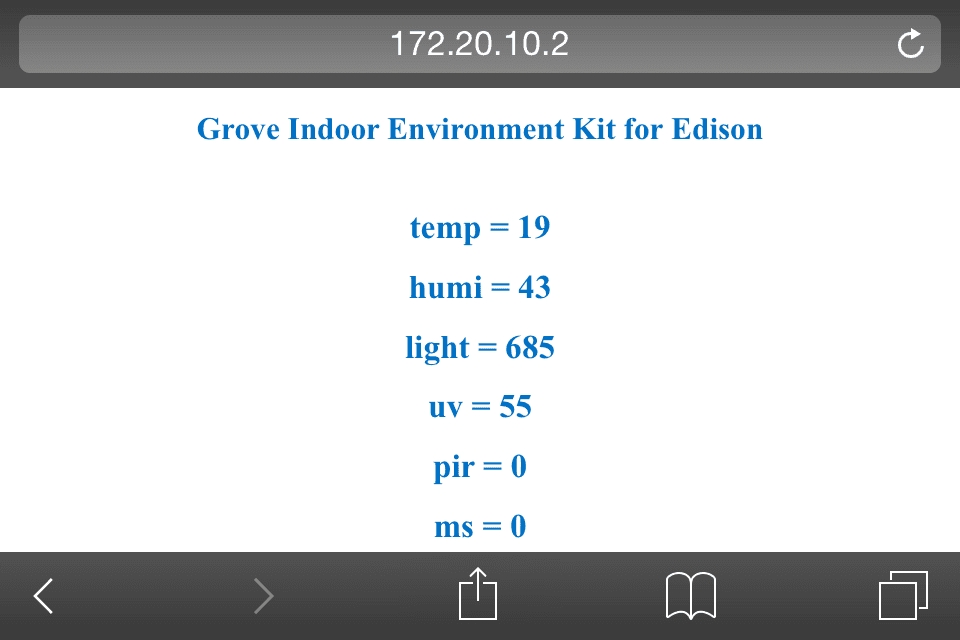
Resource
Last updated
Was this helpful?
















